ExtendedForms provides a ‘Negative marking’ feature that elevates the complexity and sophistication of Google Forms-created quizzes and assessments, taking them to a more advanced level.
ExtendedForms Negative Marking function allows users to add negative markings to any quiz or test.
The process of this is simple and quick to follow for any users trying it for the first time. In this documentation, we will follow through the steps to add negative markings to Google Forms.
Starting with, go to the ExtendedForms dashboard either through Google Forms (Add-ons > ExtendedForms > Configure > View Responses) or directly navigate to the ExtendedForms website.
Next, go to the Forms (from the side menu bar) > click open the Google Forms (in which you want to add negative markings)
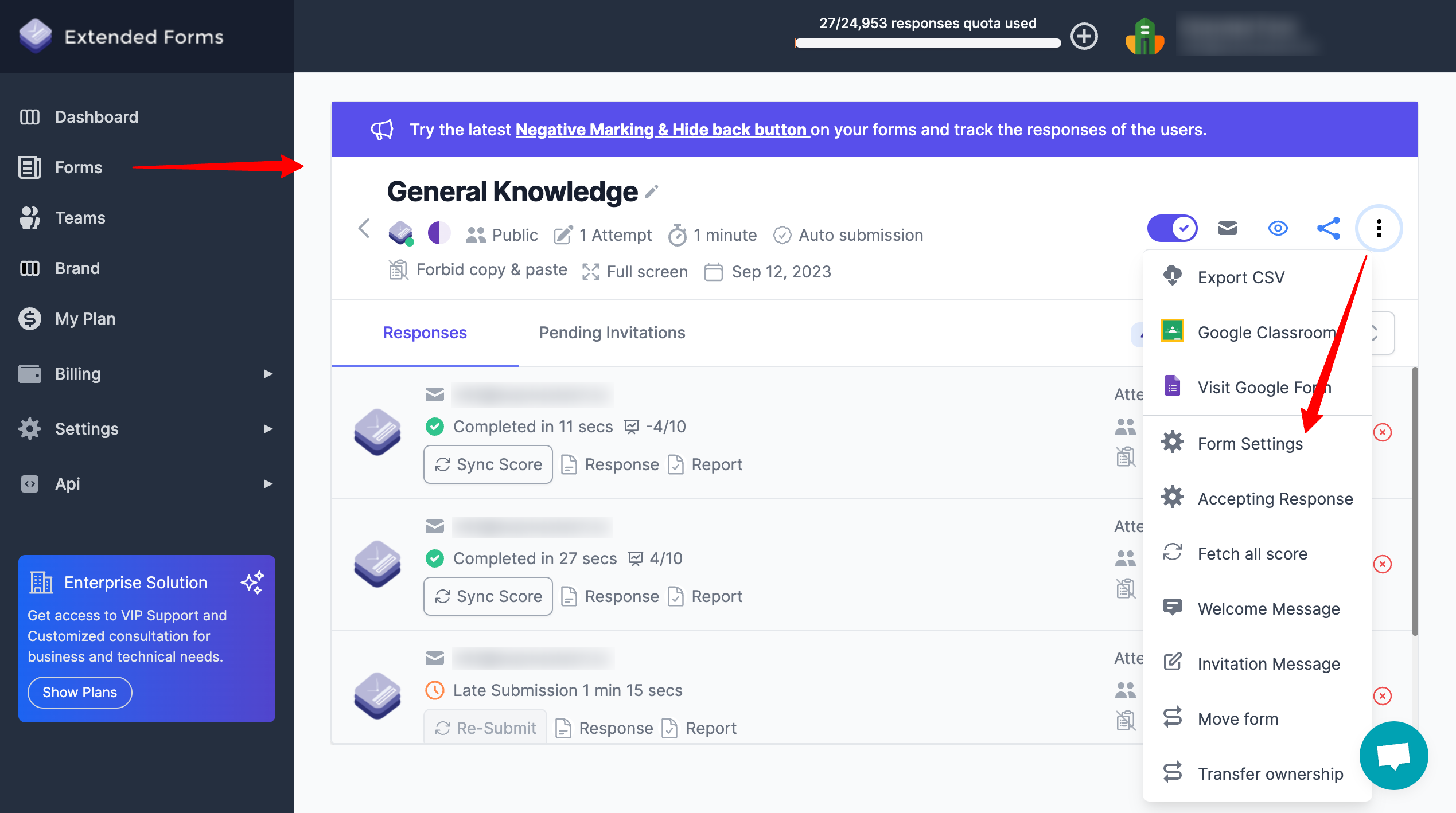
In the Responses page that’ll be opened, click on the ‘⋮’ dots and navigate to the Form Settings
Scroll down to the ‘Advance Assessment’ section, you’ll see the ‘Negative Marking’ option. Enable it, then select the number of marks you will want to add as negative marking to be deducted for the wrong answer.
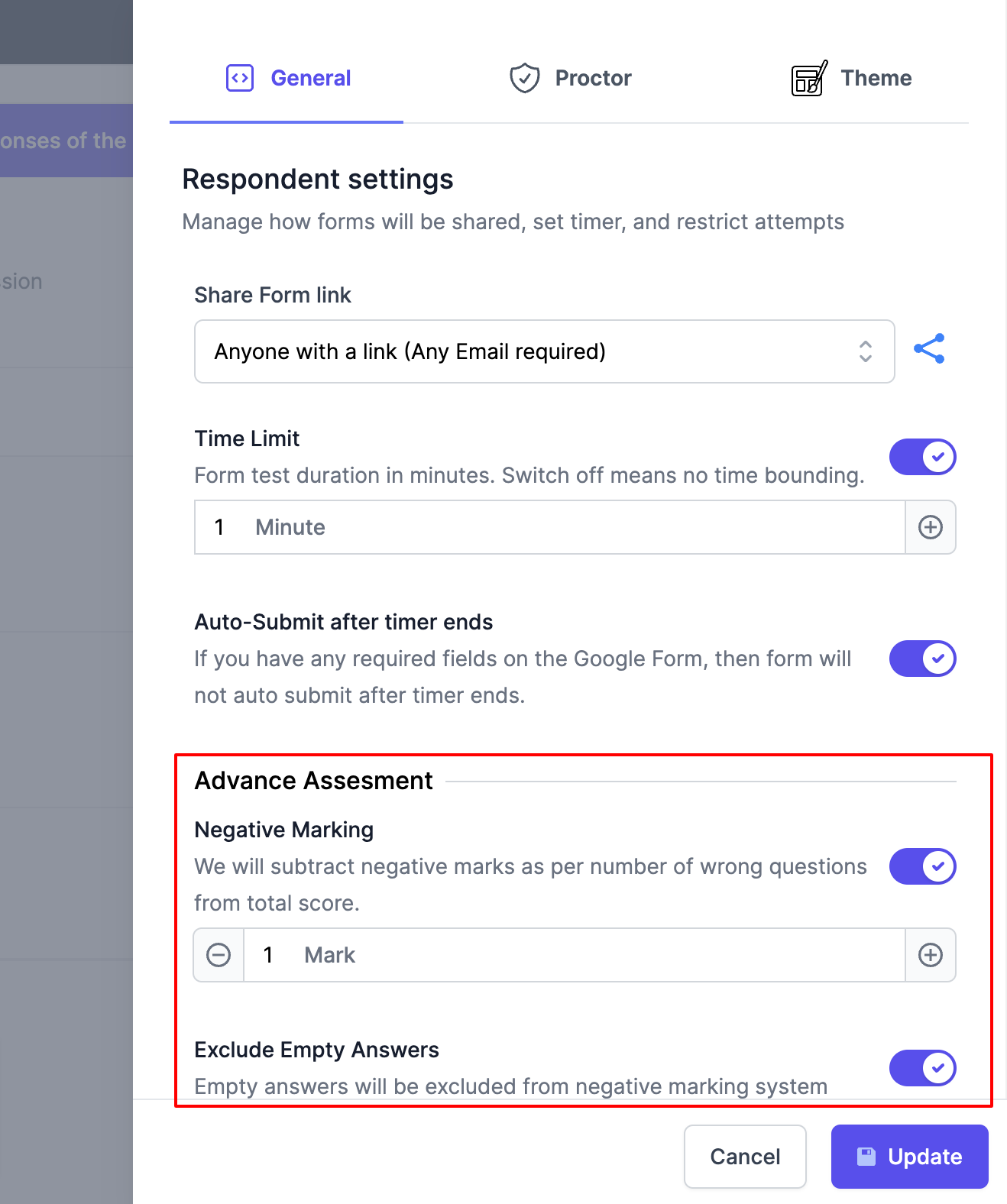
Below that you’ll also see ‘Exclude empty answer,’ you can either enable or disable it based on your decision to exclude empty answers from the negative marking system or include them in it.
Then, click on the Update button.
Note – The only exception of negative marking in Google Forms is that it will not work under the ‘multiple-choice grid’ and ‘check-box grid’ question types.
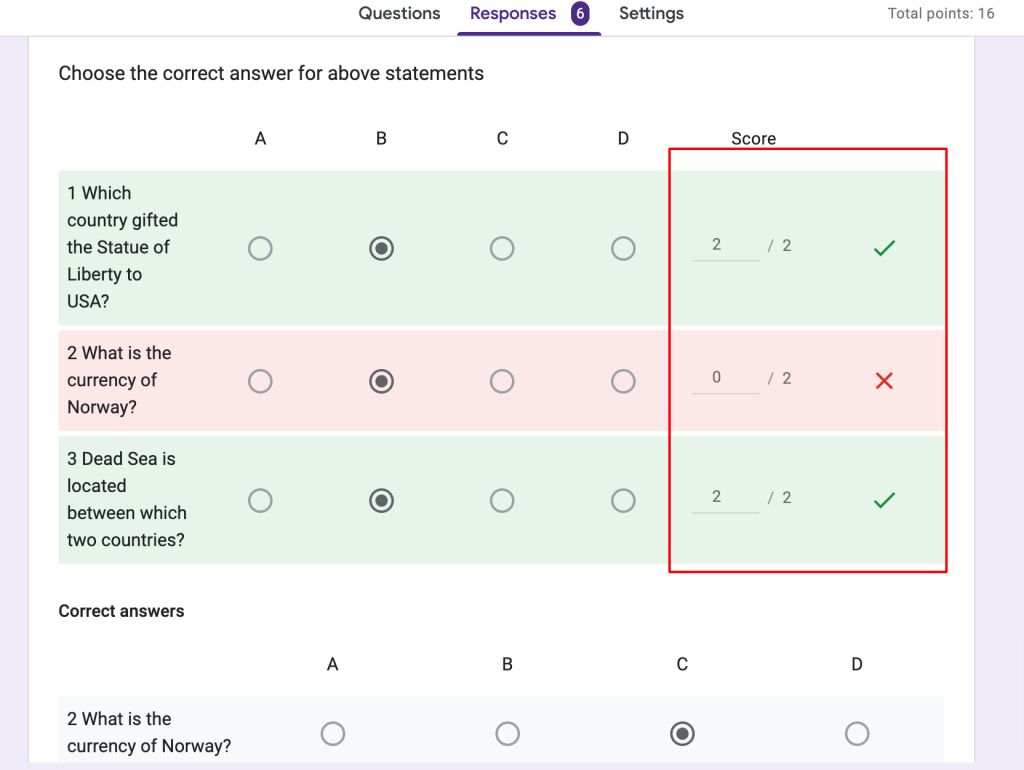
As Google Forms gives point values based on one-row question types, negative marking works on question types that include basic multiple-choice, checkbox, dropdown, and short & long paragraphs.
Another point to be noted is that negative markings only work if you have added point values to your questions which means your form is in quiz format.
After the responses have been submitted you can view the marks under the ExtendedForms view response scores. Click on the ‘Response’ option and you’ll see the scores.
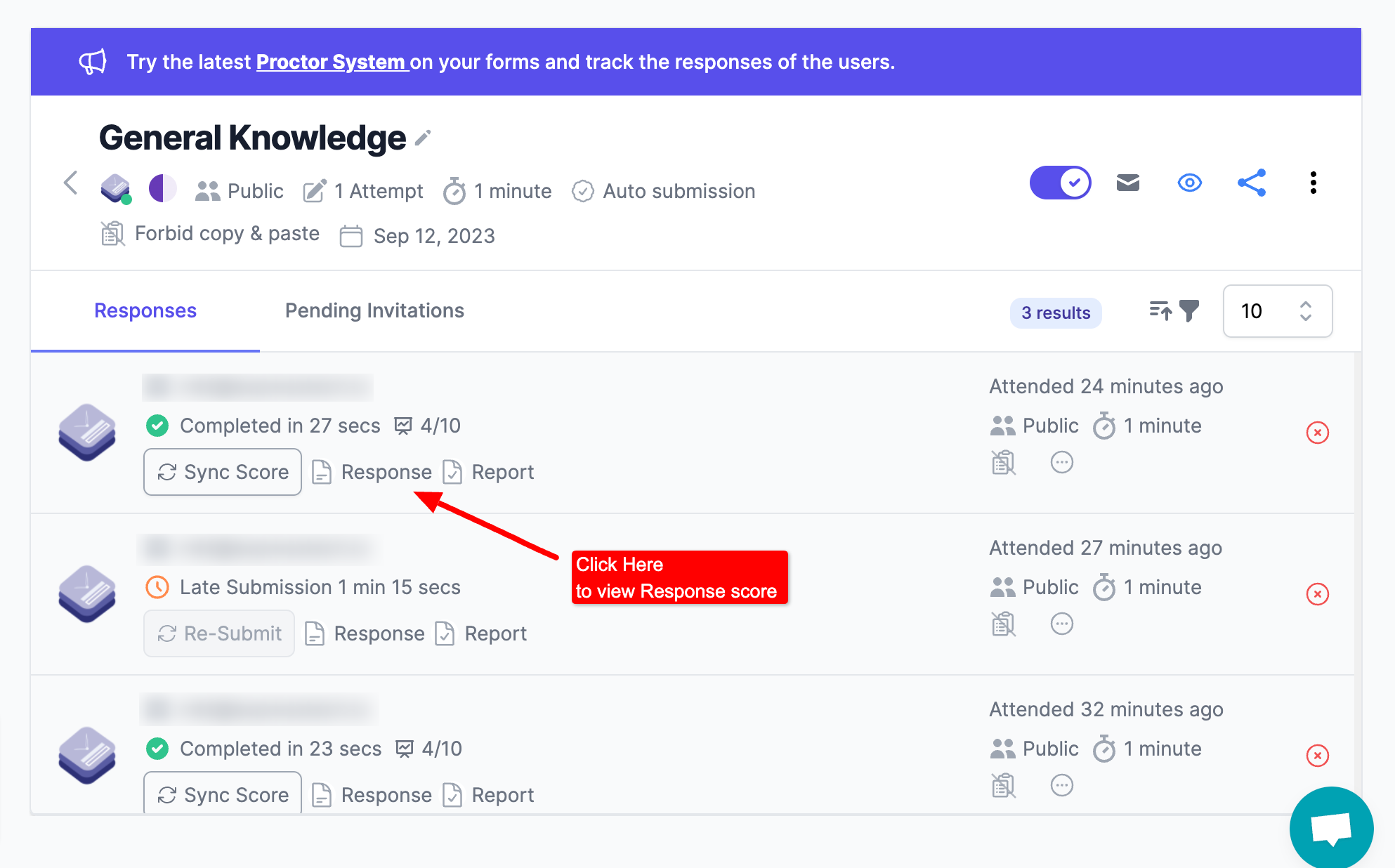
Aside from that, in Google Forms as well you can view scores and negative marking that have been received under the Responses tab.
