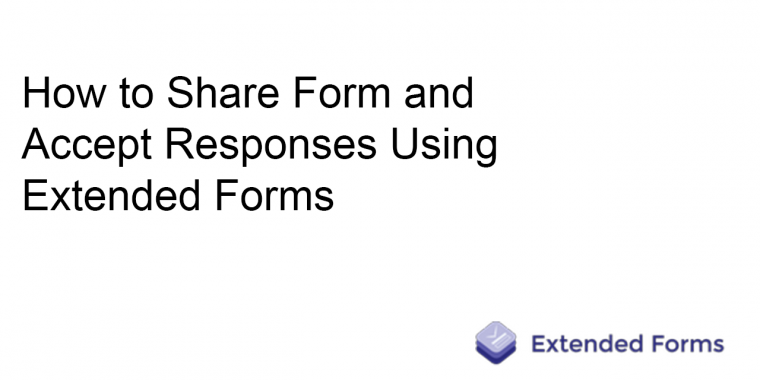
In this article, we are going to talk about how you can share a google form and accept responses using Extended Forms. Just like google form settings, extended forms also have a “share” and “accept responses” option which is very easy to configure.
Follow the below mention steps to understand how to configure share and accept responses using Extended Forms.
To start with, open Google Forms from any specified account that has an Extended Forms add-on installed.
Go to Addons > Extended Forms > Configure, you will then see the settings box on the right side. As shown in the picture below.
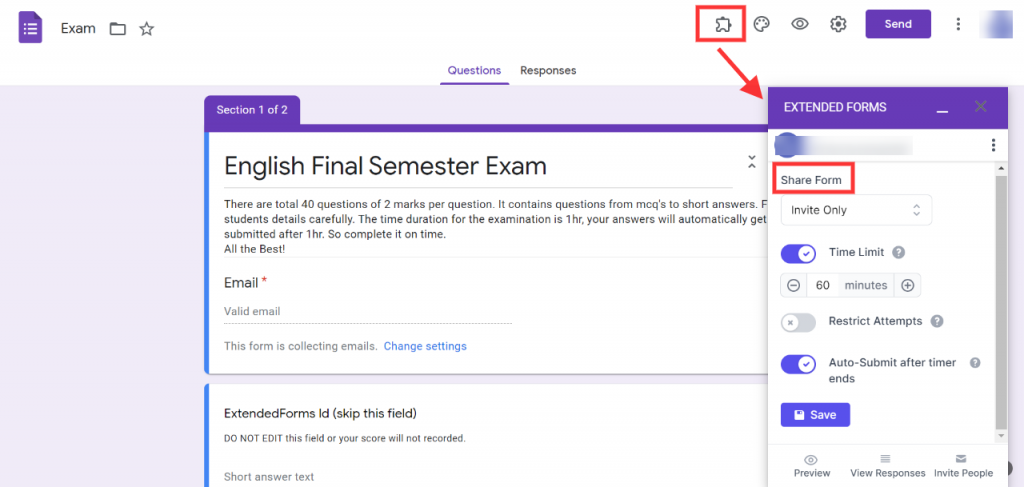
The next step is to share the form with users. For that, navigate to “Share Form” (as shown in the above picture) to configure the sharing permissions of Extended Forms.
Click on the “Invite Only” dropdown box and you will see three Extended Form sharing options.
- Link (Email required)
- Link (Anonymous)
- Invite Only
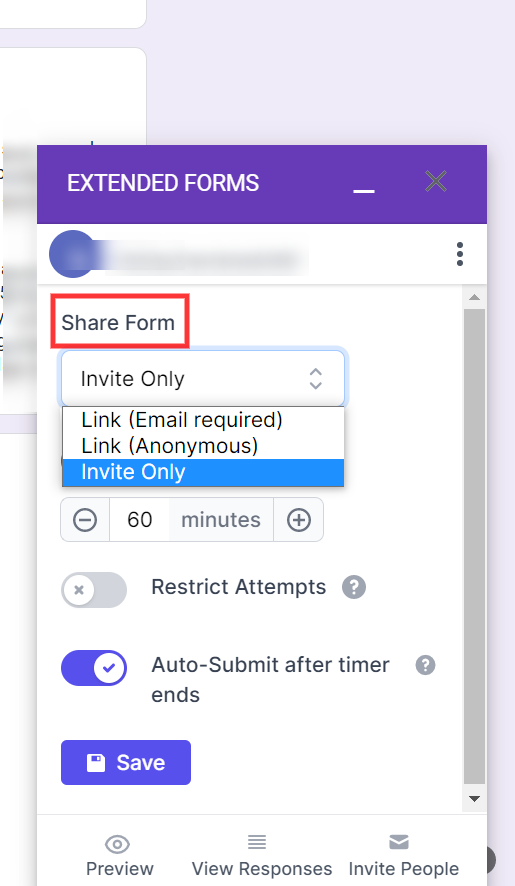
Link (Email required)
Click on “Link (email required)” if you want to know or track the user responses. After selecting this option, go to “Restricted Attempts” to set the number of times you want users to attempt the form (with the same email-id). If you disable the restricted attempts option, it means users can attempt the shared form with the same email-id ‘n’ number of times.
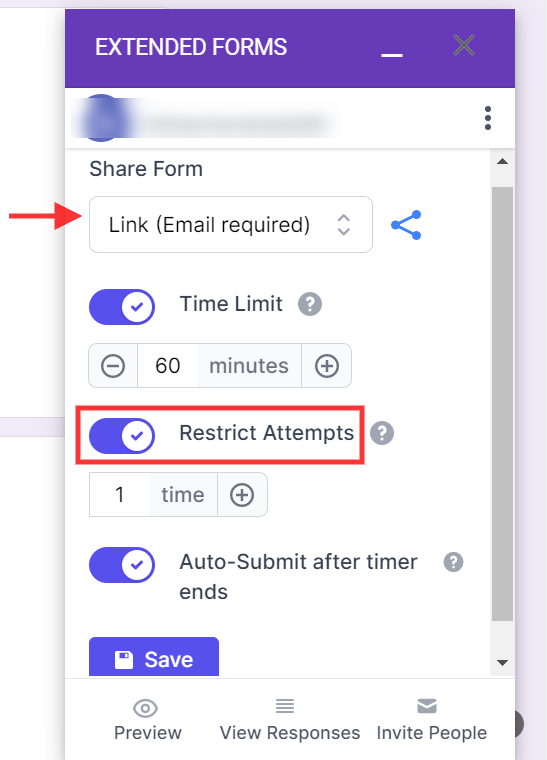
Link (Anonymous)
Click on this option if you don’t want to track your users or don’t want to know who are the respondents, who have filled the form.
For this extended form sharing, “Restrict Attempts” is not applicable for Link (anonymous). Therefore, there can be ‘n’ number of accept responses (with the same email-id) using Extended Forms.
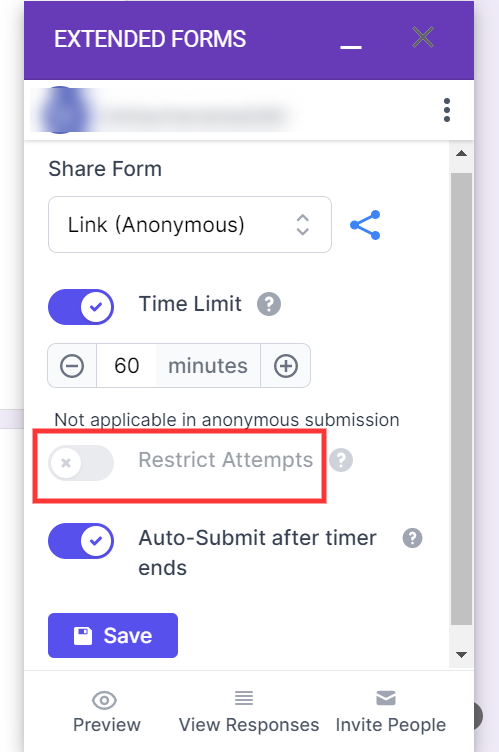
Invite Only
This is mostly the default settings to share forms with users. It means, only users who are invited with the link can open the form. You can either configure “Invite Only” from the “Share Form” dropdown box or click on “Invite People” at the bottom right corner. It will lead you directly to the Extended Forms settings page, from there you can invite/share the form with users. Like this:
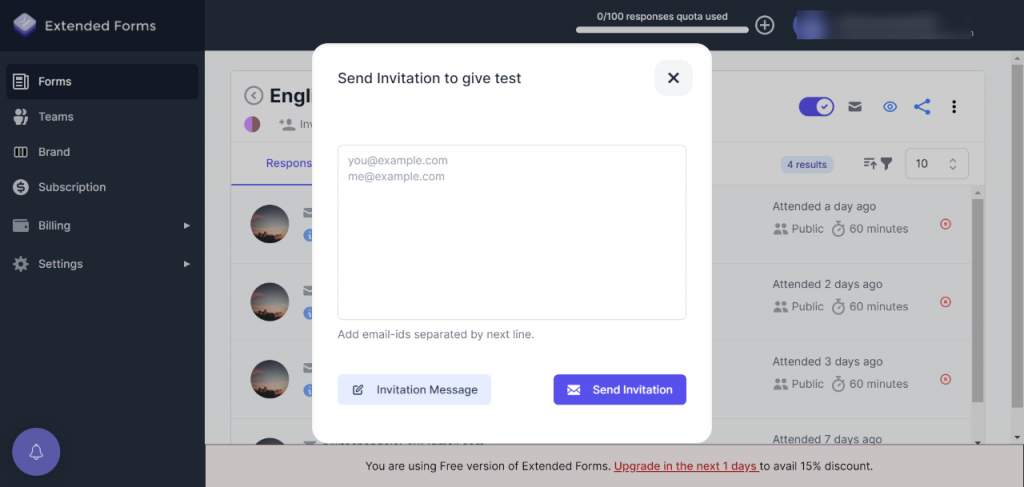
After we are done with how to share the form with users, The final step in this guide is “How you can accept responses using Extended Forms.”
For that, go to the Extended Forms full settings page by clicking on “View Responses or “Invite Only.”
Then enable the “Toggle Accept Response” option present at the top right side of the settings of the extended form. You can disable the accept response, further if you don’t want more responses.
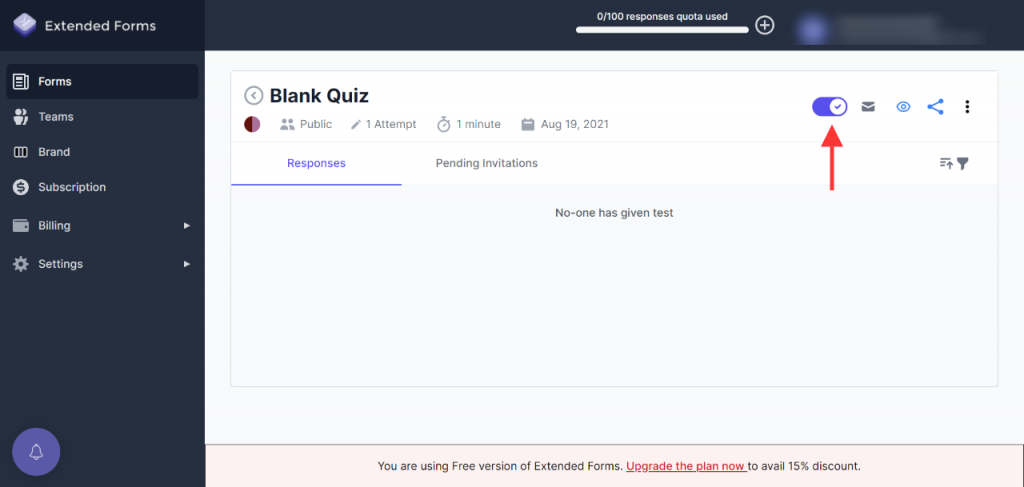
Now you’re all set to share forms and accept responses using Extended Forms, as needed.